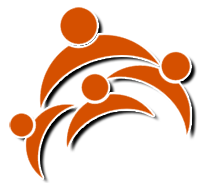Ubiquiti UniFi is properly supported on Ubuntu and Debian, breaking away from being Windows only. Being on Linux also reduces a lot of overhead that Windows typically laid on. The installation instructions provided by Ubiquiti aren’t the best so here’s my take on it.
I will be using a freshly installed Ubuntu 14.04.1 LTS. I previously had issues on installing to a dirty Ubuntu image I’ve been using as a do-it-all template. There is a section below where I was able to work out those issues though if you are also facing them.
Add the repository and GPG keys
To install the controller you will need to add the Ubiquiti repository to your apt sources list. This one liner does that for you:
1 |
$ echo 'deb http://www.ubnt.com/downloads/unifi/debian stable ubiquiti' | sudo tee -a /etc/apt/sources.list.d/100-ubnt.list |
Next you will need to add the GNU Privacy Guard (GPG) keys for UniFi and MongoDB (used to store your users and WiFi statistics within the UniFi controller). The GPG keys verifies the genuinity of who you will be downloading from during the installation. Here’s another one liner to add both (Ubiquiti first then MongoDB):
1 |
$ sudo apt-key adv --keyserver keyserver.ubuntu.com --recv C0A52C50 && sudo apt-key adv --keyserver keyserver.ubuntu.com --recv 7F0CEB10 |
Now perform update to ensure Ubuntu recognises the repository:
1 |
$ sudo apt-get update |
Install UniFi
Finally the big moment – installing the UniFi controller.
1 |
$ sudo apt-get install unifi -y |
It will install a bunch of dependencies with it including Java 6, MongoDB, Tomcat and a Java SSL certificate tool.
As of August, the unifi-beta and unifi-rapid packages are obsolete.
Access the web interface
If everything went smoothly you should be able to access the controller through your web browser: https://ip-of-controller:8443
Depending on the version installed, you will be taken to the setup wizard. You’re done!
Problems?
Determine the problem
A good start would be to go through the system logs and google the issue:
1 |
$ cat /var/log/unifi/server.log |
Restart UniFi
Just like any other service in Ubuntu, UniFi can be stop, started and restarted.
1 2 3 4 5 6 7 8 9 10 11 |
# to stop the controller $ sudo service unifi stop # to start the controller $ sudo service unifi start # to restart the controller $ sudo service unifi restart # to view the controller's current status $ sudo service unifi status |
Java Home not found
This issue can be tricky. UniFi cannot access Java to run Tomcat (its web server). To check if you have Java, simply run:
1 |
$ java -version |
If nothing appears you do not have Java. The latest version of UniFi supports Java 8. To install Java, follow this guide from Digital Ocean.
If you do have Java (or installed it now), you will have to edit the UniFi startup script to point out the location of Java. Open the startup script:
1 |
$ sudo editor /etc/init.d/unifi |
Change the ‘JAVA_HOME’ location to your new Java location:
1 |
$ JAVA_HOME=/opt/jdk/jdk1.8.0_XX |
Keystore file missing / java.io.FileNotFoundException
When going through the log file you may find the error:
1 |
$ java.io.FileNotFoundException: /usr/lib/unifi/data/keystore (No such file or directory) |
This error means that the ‘keystore’ file is missing, resulting in Tomcat not being able to start up. The keystore file is responsible for encrypting your connection (HTTPS/SSL).
Generate a new keystore file, answering blank to every question including password:
1 |
$ sudo keytool -genkey -keyalg RSA -alias selfsigned -keystore /usr/lib/unifi/data/keystore -storepass aircontrolenterprise -validity 365 -keysize 2048 -destalias unifi |
Restart UniFi when successful and try accessing the web interface again.
1 |
$ sudo service unifi restart |
Adopting UniFi with ssh
1. Make sure the AP is running the same firmware as the controller. If it is not, see this guide: UniFi – Changing the Firmware of a UniFi Device.
2. Make sure the AP is in factory default state. If it’s not, do:
syswrapper.sh restore-default
3. SSH into the device and type the following and hit enter:
4. After issuing the set-inform, the UniFi device will show up for adoption. Once you click adopt, the device will appear to go offline.
5. Once the device goes offline, issue the set-inform command from step 3 again. This will permanently save the inform address, and the device will start provisioning.